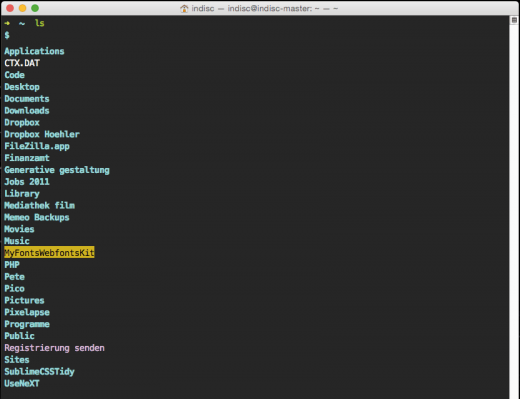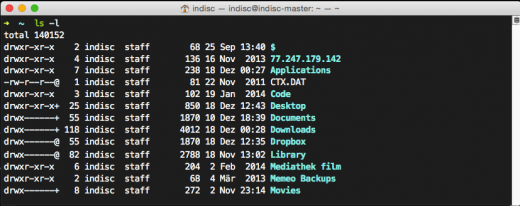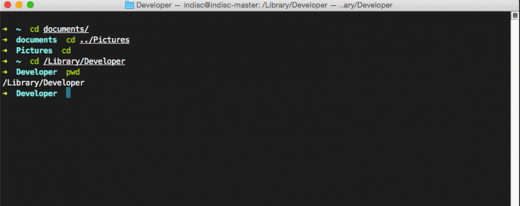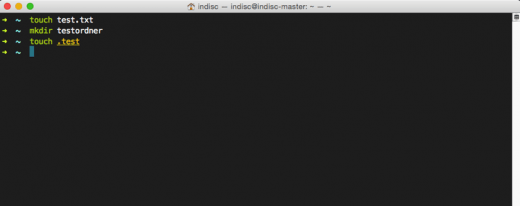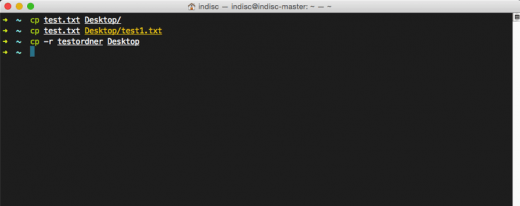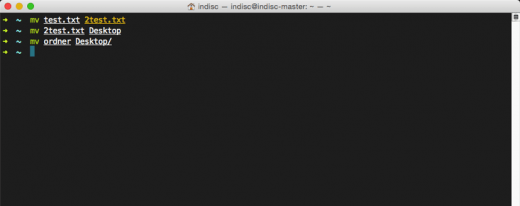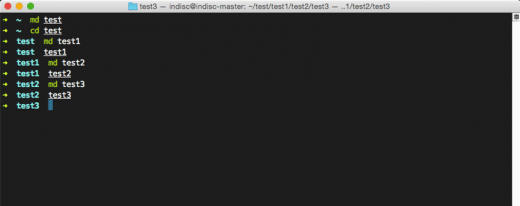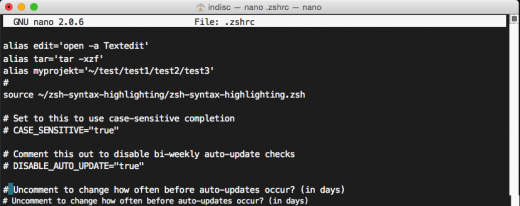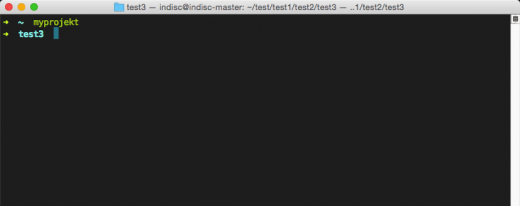Im Artikel vor ein paar Wochen hatten wir uns die zsh eingerichtet, ich habe euch Themes und Plugins gezeigt. In diesem Tutorial soll es nun um die Arbeit mit der Konsole gehen. Ich möchte einige gebräuchliche Befehle für die Shell euch vorstellen.Terminalbefehle
clear Lösch den Terminalinhalt
date Zeigt das Datum
reboot Neustart des Rechners
md5 <dateiname> Die Prüfsumme einer Datei wird überprüft
md5sum <dateiname> Die Prüfsumme einer Datei wird überprüft
top Informationen der laufenden Prozesse, Speicherbedarf, CPU, Cache
cal Zeigt den Kalender
Befehle zur Bearbeitung von Dateien
cat<dateiname> zeigt den Inhalt der Datei
cd ohne Parameter wechselt in das eigene Benutzerverzeichnis (root)
cd .. Wechselt ein Verzeichnis tiefer
cd <Verzeichnis> Wechselt ein Verzeichnis tiefer
ls Zeigt den Inhalt des Verzeichnisses an in dem mann ich befindet
ls -a Zeigt versteckte dateien an.
find Suche nach Dateien nach jeweiligen Parameter
rm <dateiname> Löscht eine Datei, mit weiteren Parametern auch Ordner
mv verschiebt bzw. ändert Namen von Dateien
cp kopiert Dateien
vi <datei> Textbasierter Editor
nano <datei> Texbasierter Editor
open Öffnen eines Programm
sudo Führt einen Befehl als root aus. Das Admin Passwort muss eingegeben
werden. !Bei Eingabe des Passwort sieht nicht was mann eingibt!
Fast alle Befehle lassen sich mit CTRL + C abbrechen. Mit den Cursor Tasten „up“ and „down“ kann eingegebene Befehle wiederholen.
Dateien anzeigen
Mit ls können wir uns den Inhalt des aktuellen Verzeichnis ausgeben lassen. Mit „ls“ sehen wir die Dateien und Ordner in unterschiedlichen Farben dargestellt. Bei „ls -l“ werden uns die Dateien und Ordner mit den verschiedenen Dateirechten, Benutzer und dem Erstellungsdatum angezeigt. Wiederum mit „ls -a“ werden uns die Versteckten Dateien angezeigt, welche wir an einem davor besetzen Punkt erkennen, z.B. „.zshrc“.
Beispiele zu cd
Der Syntax von cd ist relativ simpel. In Zeile 1 wechseln wir aus dem Home-Verzeichnis in das Verzeichnis Document. In der Zeile 2 erzeugen wir einen (relativen) Verzeichniswechsel in das übergeordnete Verzeichenis. Wir könnten auch statt „../„ zu nutzen schreiben „cd ..“ (wir befinden uns wieder im Home-Verzeichnis) „cd pictures“.
In Zeile 3 wechseln wir mit der Eingabe „cd“ das Home-Verzeichnis.
Mit der Eingabe „pwd“ bekommen wir die aktuelle Pfadangabe in der wir uns befinden. Alle diese relativen sowie absoluten Pfadangaben kann mann mit anderen Befehlen nutzen.
Dateien und Ordner erstellen
Mit den Befehlen „touch“ erstellen wir Dateien und mit „mkdir“ erstellen wir Ordner. Auch kann mann relative und absolute Pfade nutzen. Mann kann auch im System nicht sichtbare Dateien erstellen (siehe Zeile 3), diese werden in einem späteren Zeitpunkt benötigen wenn wir uns Bower und Grunt ansehen.
Dateien kopieren mit cp
Um Dateien und Ordner zu kopieren nutzen wir „cp“. In Zeile 1 kopieren wir die Datei auf den Desktop (Schreibtisch) mit dem gleichen Namen wie die Ursprungsdatei. In Zeile 2 hingegen kopieren wir diese Datei mit auch auf den Desktop nur mit Namen „test1.txt“. Der letzte Befehl in Zeile 3 nutz einen neuen Parameter namens „-r“. Wollen wir komplette Verzeichnisse mit deren Inhalt kopieren brauchen wir den Parameter „-r“, der besagt das alles ab diesem Punkt kopiert wird. Probiert hier doch einfach ein wenig herum, wer Hilfe benötigt kann im Terminal einfach „cp man“ eingeben und bekommt auch gleich eine Hilfestellung.
Hier ist wirklich Vorsicht geboten, da der Befehl „rm“ Daten löscht und direkt nachzufragen.
Die gelöschten Ordner oder Dateien landen auch nicht im Papierkorb, nur über die Option Time Maschine (macht immer fein ein Backup) habt ihr die Möglichkeit die Dateien wiederherzustellen.
In der ersten Zeile löschen wir die date test.txt . In Zeile 2 wollen wir einen Ordner löschen und bekommen einen Fehler. Wir erinnern uns an den rekursiven Abstieg und sehen das es dann mit dem Parameter „-r“ auch wunderbar klappt.
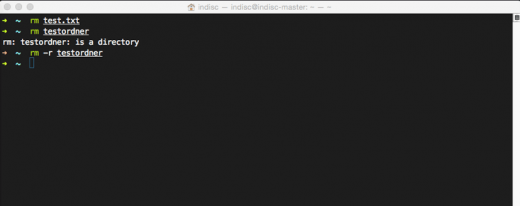
Dateien und Ordner verschieben
Zum verschieben und umbenennen von Dateien nutzen wir den Befehl „mv“. In Zeile 1 wird die Datei test.txt zu 2test.txt umbenannt. Nutzen wir den befehl mv wie in Zeile 1 und setzen einen Ordner als Ziel dahinter, wird die Datei dahin verschoben. In Zeile 3 verschieben wir den Ordner an das angegebene Ziel.
Dateien und Ordner suchen
Mit den beiden Befehlen „find“ und „grep“ geht man auf die Suche nach Dateien und Ordner im eigenen System.
In Zeile 1 wird nach allen Dateien mit der Endung „.txt“ gesucht und aufgelistet.
In Zeile 2 sieht man noch eine zweite Variante nach Dateien zu suchen. Wir erinnern uns „ls“ gibt zeigt uns alle Dateien an. Der Senkrechte Strich genannt „pipe“ leitet den befehl weiter. In dem Fall an „grep“ der uns den Verzeichnisinhalt auflistet mit Dateien die nur die Endung „.txt“ enthalten.
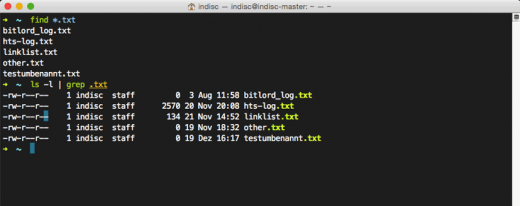
Nun haben wir die Basis für die ersten Befehle geschaffen um die Konsole zu nutzen. All diese Befehle kann mann nun mit variablen (siehe „rm -r“) weiter verfeinern. Damit mann nicht immer die Befehle in ihrer Ursprungsform hinschreiben muss gibt es die Möglichkeit diese abzukürzen oder diese für sich anders zu benennen. Das Zauberwort hierfür lautet „Alias“
Hier ein paar Beispiele dafür.
- Wir öffnen des Terminal
- und öffnen die Datei „.zshrc“ oder „.bash_profil“. (Ich mache das hier mal nur mit der zshrc da ich die oh-my-zsh shell nutze.
- „nano .zshrc“
- und hier sehen wir in der Datei das uns schon jemand Beispiele vorgegeben hat.
„# Example aliases „
„# alias zshconfig=“mate ~/.zshrc“ “
„# alias ohmyzsh=“mate ~/.oh-my-zsh“ „
nehmen wir doch einfach die oben genannten Befehle.
alias md=’mkdir‘
alias ..=’cd ..‘
alias ll=‚ls -l‘
alias ls=‚ls -a‚
alias fire=‚open -a Firefox‚
wir speichern die Datei ab mit „CTRL + o“ und mit „CTRL + x“ kommen wir aus dem Programm.
Das Terminal neu starten und die neuen aliase sollten nun wunderbar funktionieren.
Das „Alias“ kann man auch nutzen um schnell zu oft benutzen Orndern zu gelangen.
- Das Terminal öffnen
- „nano .zshrc“
- eingeben und setzen einfach untern den schon angelegten alias befehlen einfach weitere.
- alias projekt=‚~/Ordner/Ordner‘
- Die Datei speichern mit
- „CTRL + O“ und schließen mit „CTRL + X“
Ein Beispiel:
Wir legen uns vier Ordner an.
begeben und mit „cd“ in Home-Verzeichnis und öffnen die Datei „.zshrc“
und legen uns einen neuen alias für unsere Ordnerstruktur an.
alias myprojekt=‚~/test/test1/test2/test3‚
wir speichern die Datei „CTRL + o“ und schliessen es mit „CTRL + x“ und starten das Terminal neu „CMD + N“ und geben einfach „myprojekt“ ein bestätigen mit Enter und schon sind wir im angelegten Ordner „test3“.
Sublime Text3 Symlink anlegen
Wir öffnen das Terminal und legen in unserem „Home“ verzeichnis einen Ordner namens „bin“ an.
$ mkdir bin
dann einfach den link kopieren
ln -s "/Applications/Sublime Text 3.app/Contents/SharedSupport/bin/subl" /usr/local/bin/subl
fertig! das war es schon 🙂
Dann öffnen wir die „.bash_profil“
nano .bash_profile
und tragen folgende Zeilen ein:
export PATH=/bin:/sbin:/usr/bin:/usr/local/sbin:/usr/local/bin:$PATH export EDITOR='subl -w'
mit „CTRL + O“ speichern und mit „CTRL + X“ verlassen wir nano.
Das Terminal neu starten.
Der Test
subl ~/documents
und Sublime sollte sich öffnen und den Ordner mit allen Unterordner sowie Dateien darin öffnen.
Nützliche Links zum Thema:
http://palita.net/2011/08/26/grundlagen-bash-linux-mac-terminal/